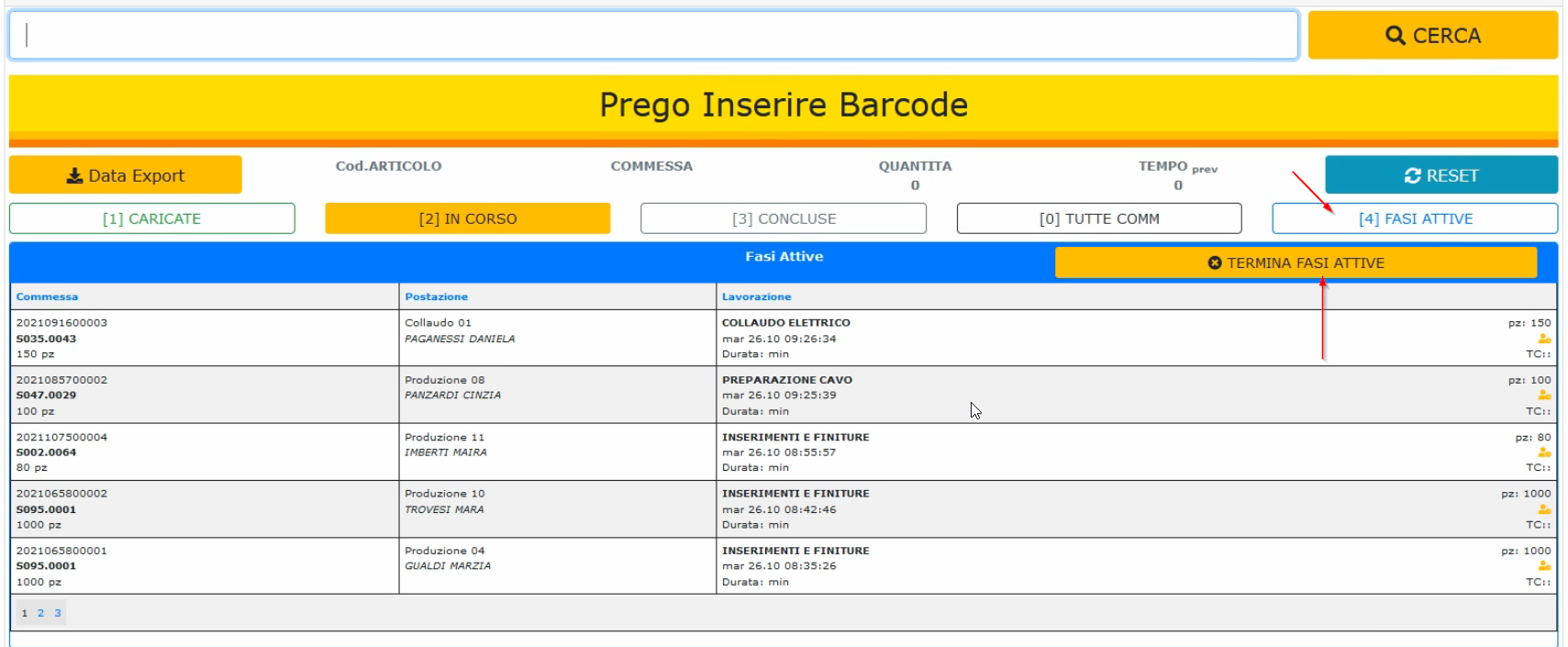Table of Contents
CTrack
Tracciamento tempi commesse
Terminologia
La terminologia degli elementi che useremo nel manuale CTrack è la seguente
| Sigla | Definizione |
|---|---|
| QRCode | Elemento grafico da leggere con apposito scan. Contiene dati (commessa/quantità/articolo) |
| Barcode | Elemento grafico (come i QRCode) da leggere con apposito scanner contenente dati |
| Commessa | Insieme di lavori che porta ad avere uno o più prodotti finali |
| Tempo produzione | Durata di una commessa (da grezzo a pezzo finito) misurato in tempo-uomo |
| Fasi | Diversi momenti (processi e operazioni) di cui si compone una commessa |
| Postazione | Ambiente in cui l'operatore esegue una o più fasi della commessa. Può essere predisposta per più operazioni |
| Collaudo | Postazione finale nell'ambito di una data commessa. Controlla il lavoro e gli eventuali scarti |
CTrack - tracciamento tempi commesse
Ctrack è un'applicativo il cui scopo è quello di registrare e tenere traccia delle ORE VERSATE su una commessa da parte del tempo-uomo disponibile.
Generalmente si utilizza tramite tablet, connesso a lettore di QRCode/Barcode tramite bluetooth in modo da utilizzare il lettore come strumento principale di input tramite i vari code. Ctrack consente di tenere conto di differenti fasi di cui una commessa si compone e che servono a realizzarla.
La base strutturale di CTrack è la necessità di tracciare il tempo-uomo richiesto per passare nell'ambito aziendale dal Grezzo al Prodotto finito (vedi immagine).
Tutto il programma CTrack si basa sulla lettura di dati tramite codici specifici e univoci che possono indicare vari elementi e aspetti per le funzionalità dell'applicativo. Occorre fare attenzione al fatto che il campo “cerca” si autocompila con il valore letto da un codice quando, con lo scan per codici, scannerizzo un QRCode o un Barcode. Iniziando dal login dell'operatore che avviene tramite barcode, abbiamo dei QRcode specifici per identificare diversi tipi di dati:
- Operatore
- Commesse
- Fase (processo)
- Quantità
- Articolo
Login
Per eseguire l'accesso l'operatore deve accedere nel tablet al programma CTrack tramite la scansione del proprio QRCODE personale (collegato al proprio nome). Il nome dell'operatore comparirà in alto a sinistra in rosso. A questo punto dovrà selezionare la postazione su cui andrà ad operare tramite scansione barcode o tramite pulsante postazioni. Vedi immagine allegata … da inserire
Se ci fossero problemi ad accedere tramite scansione Code è possibile accedere tramite chiave di autenticazione (Auth Key).
Inserimento e gestione commesse
L'inserimento e la successiva gestione delle commesse è consentita solo agli utenti con autenticazione “admin” L'utente amministratore, una volta loggato, può procedere alla creazione delle commesse cliccando sul pulsante blu in alto a sinsitra “COMMESSE”
A questo punto può procedere in due differenti modi, che cambiano in base al grado di interfacciamento presente tra l'applicativo CTrack ed il gestionale aziendale.
Se l'interfacciamento tra i due software è completo, sarà il gestionale stesso ad inviare a CTrack tutte le informazioni necessarie alla creazione della commessa.
Nel caso invece, più probabile, che l'interfacciamento sia solo pariziale, l'utente amministratore, dovrà inserire i dati necessari, attraverso la scansioni di codici a barre o codici QR generati dal gestionale e contenenti i seguenti dati:
- codice articolo
- nome commessa
- numero pezzi
- tempo di completamento previsto (opzionale)
Tali dati dovranno essere inseriti nel campo “CERCA”.
Nell'eventualità in cui il getionale non sia predisposto per generare i codici da scansionare, i valori andranno scritti manualmente nel campo di ricerca.
Una volta verificati i dati inseriti, l'utente dovrà confermare la creazione della commessa attraverso la lettura di un codice QR (precedentemente applicato ad ogni postazione) o eventualmente digitando sempre nella barra “CERCA” il comando CMDADD
Ordine di produzione (commessa)
Una volta che l'operatore è correttamente loggato è possibile eseguire la scansione del barcode relativo all'ordine di produzione corrente.
Il Numero di tale ordine compare nella parte alta dello schermo sotto alla scritta CTrack.
E' buona norma controllare che il numero che compare nel momento della scansione corrisponda all'ordine di produzione desiderato.
Gestione postazioni
Nella pagina di gestione della postazione sono presenti diverse informazioni e diverse operazioni possibili:
Utente standard "operatore"
Visualizza tutte le postazioni ma può operare solo sulla postazione in cui è registrato (indicata con l'icona blu a sinistra della tabella) o su ceulle libere (indentificate dall'icona verde a sinistra della tabella)
Al momento dell'accesso visualizza la postazione su cui è registrato (che è l'ultima rilevata dal programma), a questo punto può scegliere di mantenere quella postazione, se corretta, oppure:
- lasciare detta postazione cliccando sul corrispondtende bottone rosso posto a destra della tabella
- occupare la postazione libera corretta cliccando sul pulsante verde a sinistra della tabella, che diventerà blu indicando che da quel momento la postazione è utilizzata dall'operatore
Utente "Admin"
Visualizza e può apportare modifiche a tutte le postazioni.
Può eseguire tutte le operazioni consentite all'utente “operatore” ma in più, cliccando sul bottone rosso a destra della tabella, può scegliere di liberare una determinata postazione in base alle necessità, anche se non direttamente occupata.
L'utente Admin ha anche l'autorizzazione per accedere alla pagina “Cartelli utente”, che serve a visualizzare e stampare i codici QR contenenti i dati identificativi dei singoli operatori necessari per effettuare la login.
NB: La pagina Cartellini Utente è solo consultativa. La modifica/creazione di nuovi utenti è un'operazione che può essere fatta esclusivamente modificando il database, essendo un programma il cui utilizzo è limitato al numero di licenze acquistate.
Processi, ordine e priorità
Dopo aver eseguito lo scan del barcode relativo all'ordine di produzione (commessa) si accede alla schermata in cui è possibile selezionare le varie operazioni (fasi) di cui si compone la commessa.
Alcune fasi possono essere svolte in parallelo, altre sono esclusive rispetto a specifiche fasi e non possono essere svolte contemporaneamente ad esse. Per questo motivo i processi hanno ORDINE (di esecuzione) e PRIORITA'. I processi esplicitamente senza ordine sono quelli eseguibili in parallelo.
Selezionando la fase desiderata si apre la scheda relativa a tale lavorazione.
L'operatore durante la sua permanenza nella postazione, ha due possibilità di interazione con la commessa, potrà:
- Chiudere la fase corrente in caso di fase terminata
- Sospendere la fase corrente in caso di pausa o interruzione del lavoro per altre lavorazioni
Evasione della quantità dei pezzi lavorati
Nella pagina relativa a una specifica fase è possibile inserire la quantità esatta di pezzi evasi ma questa operazione è necessaria solo nei casi in cui siano presenti degli scarti oppure se l'ordine viene lasciato in sospeso. In tal caso quando successivamente l'operatore riprenderà lo stesso ordine verrà visualizzato il numero di pezzi restante necessario alla chiusura dell'ordine totale. Nel caso in cui si abbiano degli scarti, sarà sufficiente inserire nel campo “quantità evasa” il numero esatto dei pezzi buoni che sono andati a buon fine in questa fase.
Ultima postazione
La cosiddetta ultima postazione è la postazione in cui avviene l'ultima fase o processo di una determinata commessa: da tale postazione è possibile versare i “finiti”. Qui si chiude la commessa e di conseguenza si chiude il conteggio del tempo-uomo impiegato per tale commessa.
Fine turno/cambio operatore
E' raccomandabile a ogni operatore nel momento di fine turno di eseguire il log out. Quindi chiudere tutte le pagine CTrack aperte utilizzate durante il turno se ce ne fossero.
Termina fasi attive
Per terminare tutte le fasi attive:
- Login a CTrack come Power User
- click su Fasi Attive
- click su Termina Fasi Attive