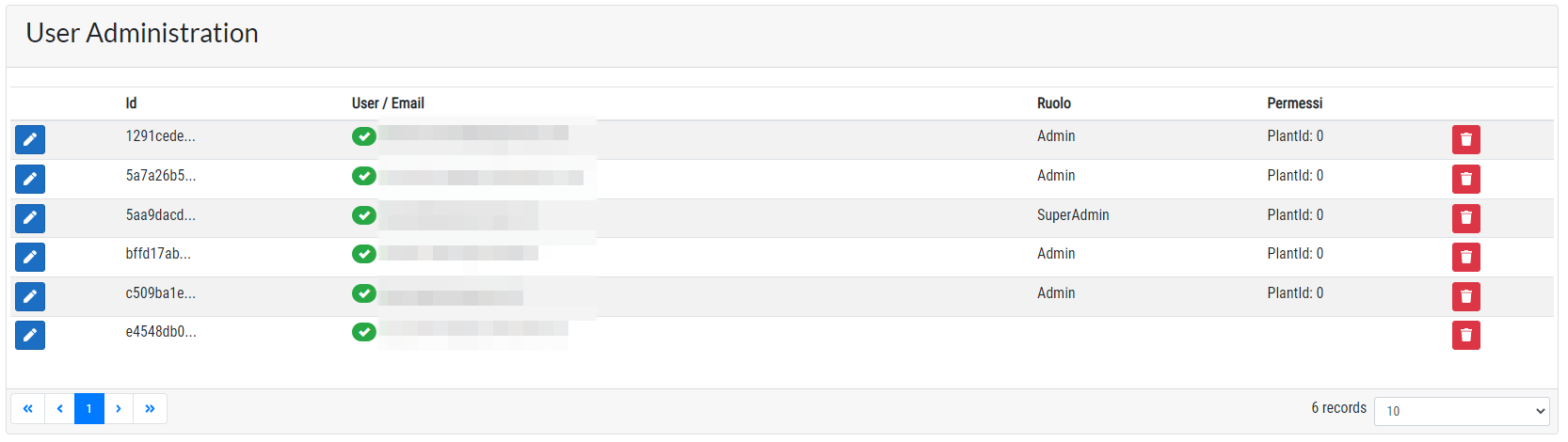Table of Contents
GWMS
Sistema di gestione e pianificazione logistica impianti distribuzione metano
GWMS è una web application che consente di gestire, monitorare e pianificare il rifornimento e lo stato di impianti di distribuzione di metano.
Importante: Questa web application può essere utilizzata da diversi dispositivi la cui visualizzazione delle pagine può variare: la seguente guida include alcuni esempi di come saranno visualizzate le pagine in due formati ovvero Desktop PC e Dispositivi mobili (smartphone e tablet). In caso di schermata in formato largo e orizzontale l'anteprima riguarda i Desktop PC (fisso), in caso di schermata in formato stretto e orientata in verticale siamo in ambito di utilizzo su smartphone o tablet.
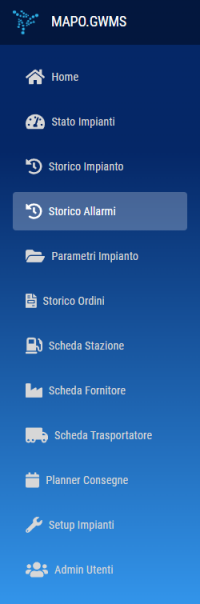
Application Menù
Il menù dell'applicazione contiene i link alle varie schede: a destra vediamo il menù completo, visualizzato da un utente con ruolo admin. Gli altri ruoli vedranno solo le schede pertinenti (il trasportatore accede solo alla scheda trasportatore, per esempio).
Le pagine in cui si articola l'applicazione sono:
Login e Logout
Per utilizzare il programma occorre aver effettuato l'accesso con il proprio utente:
 Premere icona verde per effettuare il login
Premere icona verde per effettuare il login
 Premere icona rossa per effettuare il logout
Premere icona rossa per effettuare il logout
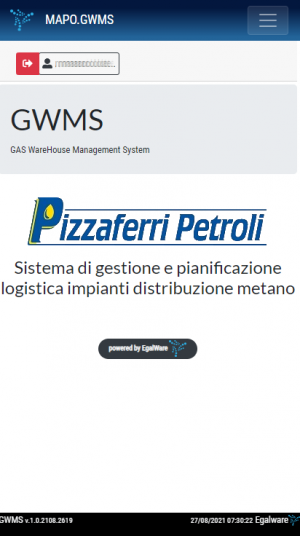
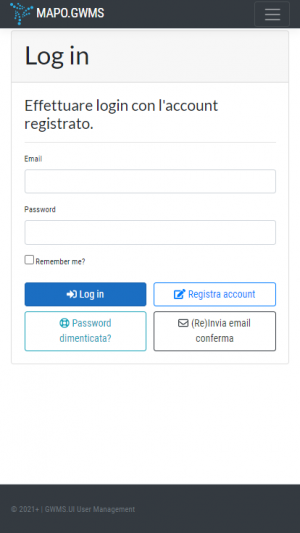
Home Page
L'utilizzo dell'applicazione avviene a partire dall'accesso con le proprie credenziali. Una volta registrati è possibile procedere con l'accesso inserendo le proprie credenziali nella pagina di log in. Nella home page é presente il link al nostro sito web dal quale è possibile contattarci e richiedere assistenza se necessario. In base al proprio ruolo, assegnato dall'amministratore di sistema, ogni utente avrà accesso a schede specifiche del programma.
Attenzione: una volta registrato un nuovo account, questo non disporrà di alcun permesso né ruolo finché l'amministratore dell'applicazione procederà a conferirglielo. Ogni ruolo dispone di accessi diversi: per esempio, gli utenti con ruolo “Trasportatore” hanno accesso solo alla scheda contenente i dettagli delle consegne, mentre gli aventi ruolo “Utente Esterno” hanno accesso solo alla scheda Ordini Fornitori.

Impostazioni Account
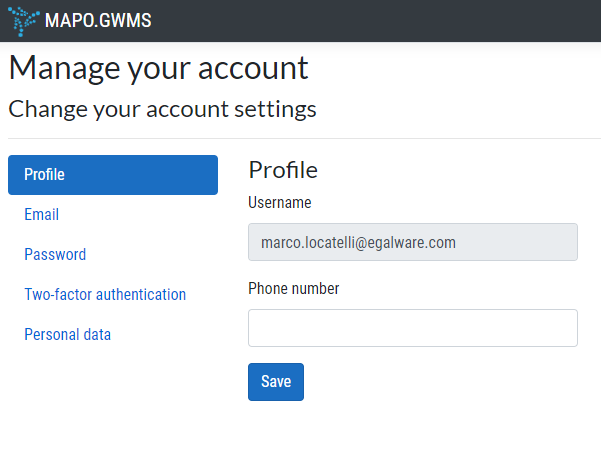
Una volta effettuato l'accesso è possibile gestire il proprio account cliccando sulla propria mail in alto. Nella pagina di gestione dell'account è possibile:
- Profile: Da questa pagina viene visualizzato l'username e il numero di telefono registrati
- Email: Sezione per cambiare email registrata
- Password: Sezione per cambiare password
- Two Fact Auth: Sezione per configurare l'autenticazione a due passaggi
- Personal Data: Sezione per visualizzare i propri dati inseriti e per eliminare l'account se necessario.
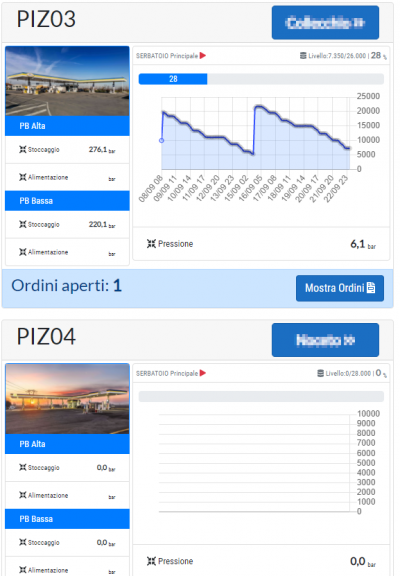
Stato Impianti
Lo stato impianti è la scheda che riepiloga e mostra all'utente tutte le informazioni utili per il monitoraggio dei distributori. Per ogni impianto vengono mostrate la pressione di stoccaggio e di alimentazione, il livello del serbatoio in % e in numero assoluto (per esempio: 21.000 kg su 26.000 kg capienza massima). É anche disponibile per ogni impianto il grafico che mostra l'andamento nel tempo del livello del serbatoio principale: sull'asse X troviamo i giorni e sull'asse Y la quantità di metano contenuto.
Attenzione: Nel caso di utenti con ruolo impostato per uno specifico impianto, si avrà la visualizzazione SOLO di esso. L'utente amministratore visualizza ogni impianto presente nel sistema e può, tramite la pagina Admin Utenti, assegnare a ogni user l'impianto o gli impianti che visualizzerà.
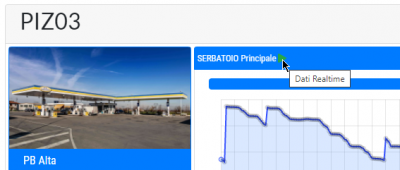
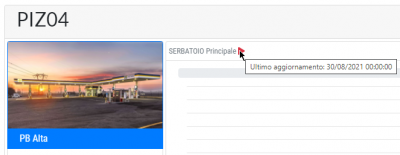
Premendo su “Mostra Ordini” si apre la scheda Elenco Ordini relativa allo specifico impianto.
Premendo sul link riportante il nome dell'impianto si apre la relativa scheda Storico Impianto.
Passando il cursore sopra all'icona a destra del nome dell'impianto viene visualizzato se i dati mostrati sono acquisiti in tempo reale oppure in caso questi siano stati acquisiti in precedenza viene mostrata data e ora dell'ultima acquisizione. Per semplificare: ICONA VERDE significa lettura in tempo reale dei dati, ICONA ROSSA significa che l'applicazione sta mostrando dei dati acquisiti in precedenza.
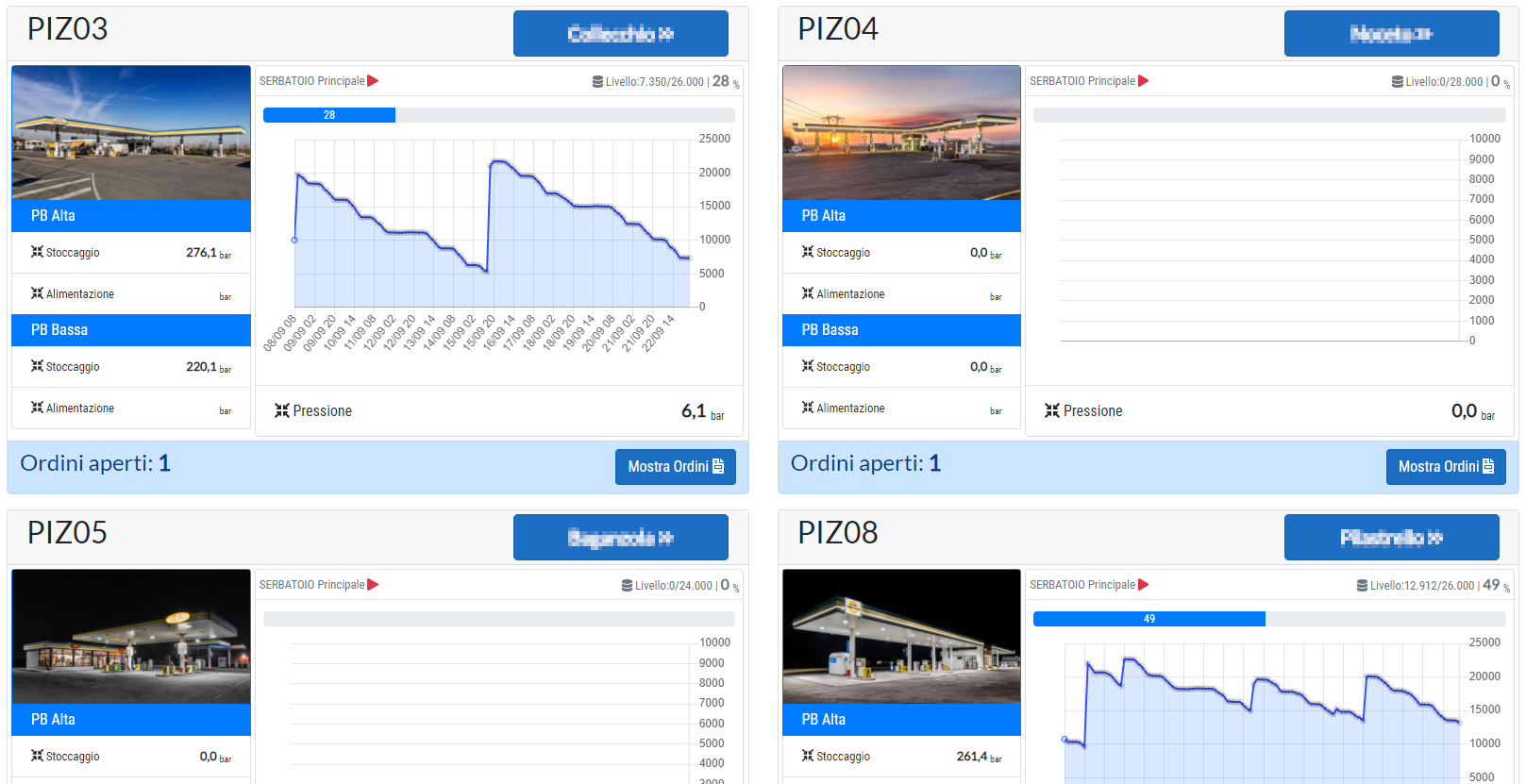
Storico Impianto
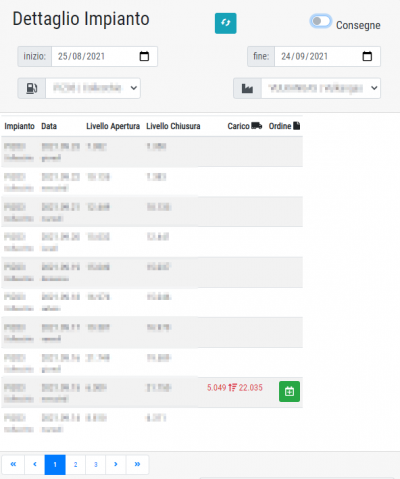
La pagina Storico Impianto contiene informazioni aggiornate quotidianamente riguardanti il livello del serbatoio del distributore selezionato. Nella tabella principale le prime due colonne indicano l'impianto e la data di riferimento;
- Livello apertura: il livello del serbatoio a inizio giornata
- Livello chiusura: il livello del serbatoio a fine giornata
- Carico: La variazione avvenuta durante il rifornimento. Vengono indicati il livello del serbatoio prima e dopo il rifornimento.
- Ordine: Tramite questa colonna è possibile aggiungere retroattivamente un ordine avvenuto e andato a buon fine se non presente in memoria. Il programma segnala all'utente la mancanza di ordini inseriti con la scritta di colore rosso nella colonna Carico che indica un avvenuto rifornimento senza che sia presente il relativo ordine. Se è stato effettuato un rifornimento ed è presente l'ordine, la colonna carico avrà il testo di colore verde.
Come si vede nelle immagini, attivando il selettore Consegne presente nella barra di ricerca in alto, verranno mostrate solo le giornate in cui è stato registrato un carico. Questo è utile per verificare rapidamente che tutti i rifornimenti siano abbinati a un ordine.
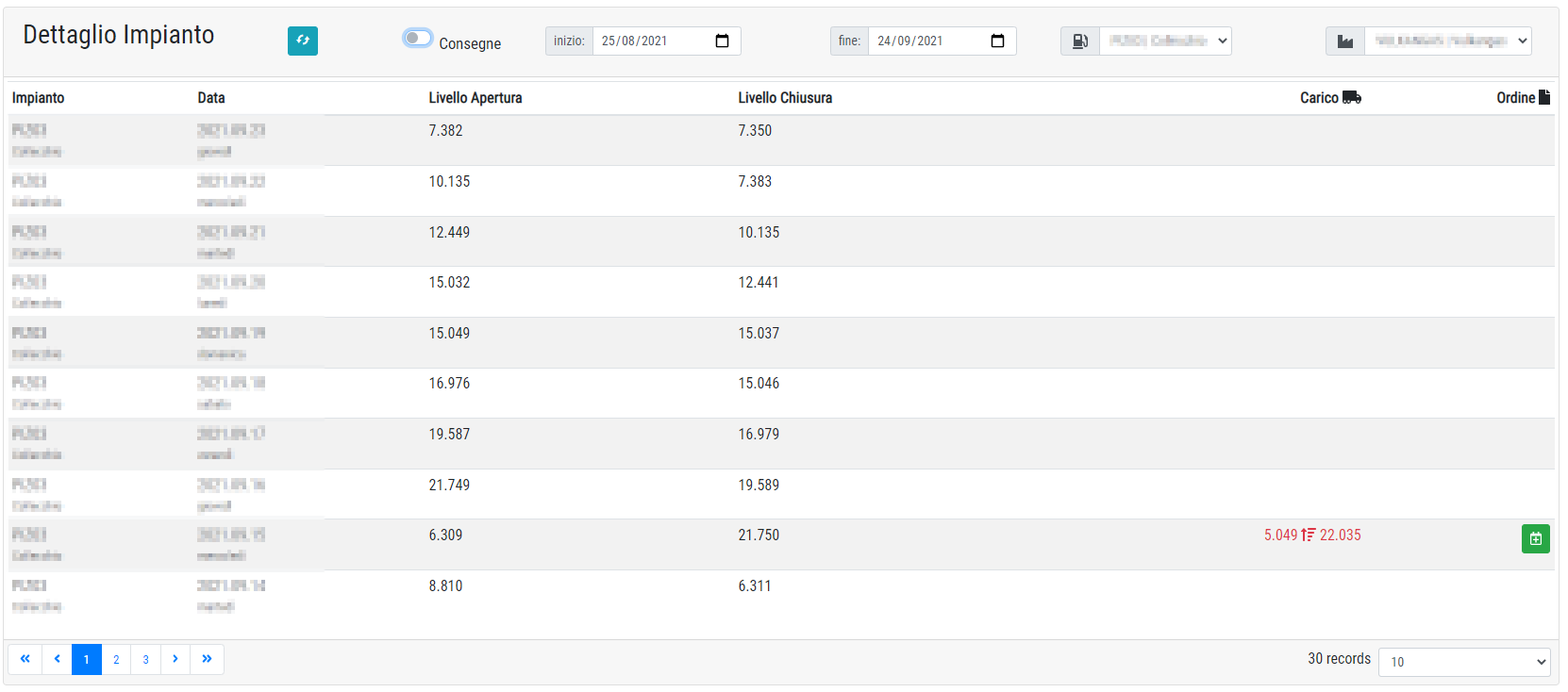
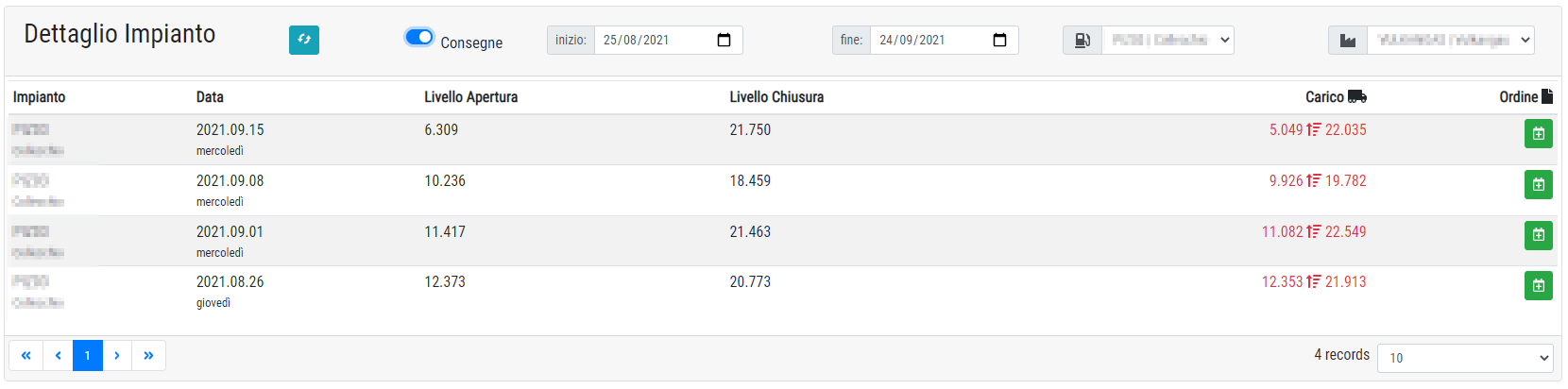
Premendo l'icona verde per l'inserimento dell'ordine -o l'icona azzurra per editare un ordine presente- si apre il riquadro di Modifica che permette di correggere e inserire tutti i dettagli dell'ordine selezionato. É anche possibile rimuovere un ordine inserito in precedenza premendo l'icona rossa presente a destra.

ATTENZIONE: è possibile inserire un ordine solo quando sono selezionate sia la stazione che il fornitore nella barra superiore di ricerca.
Storico Allarmi
La pagina Storico Allarmi mostra l'elenco dei segnali-allarmi provenienti dagli impianti. Si possono filtrare per impianto e si può decidere quanti allarmi visualizzare nella pagina.
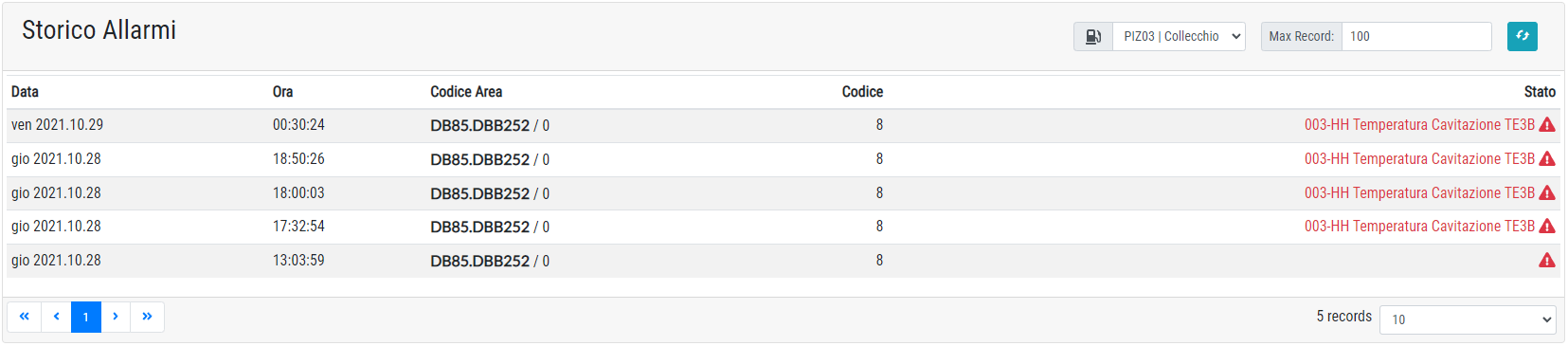
Parametri Impianto
La pagina Parametri Impianto riepiloga tutti i valori letti dell'impianto selezionato tramite la selezione in alto a destra. Permette anche di scrivere e impostare alcuni parametri che rimangono salvati. I parametri MinTemp01 e MinTemp02 vengono impostati con delle scadenze relative ai periodi più caldi e più freddi dell'anno: vanno inseriti due valori ovvero il minimo estivo e il minimo invernale desiderati e la data in cui questi valori vanno raggiunti. Il sistema si occupa di calcolare giorno per giorno la temperatura ottimale sulla base di questi dati, passando gradualmente da un valore all'altro. I campi “periodo invio” permettono di indicare la fascia oraria in cui inviare all'impianto i dati inseriti. Di norma si utilizza il periodo 1 - 2 per avere l'invio nelle ore notturne.
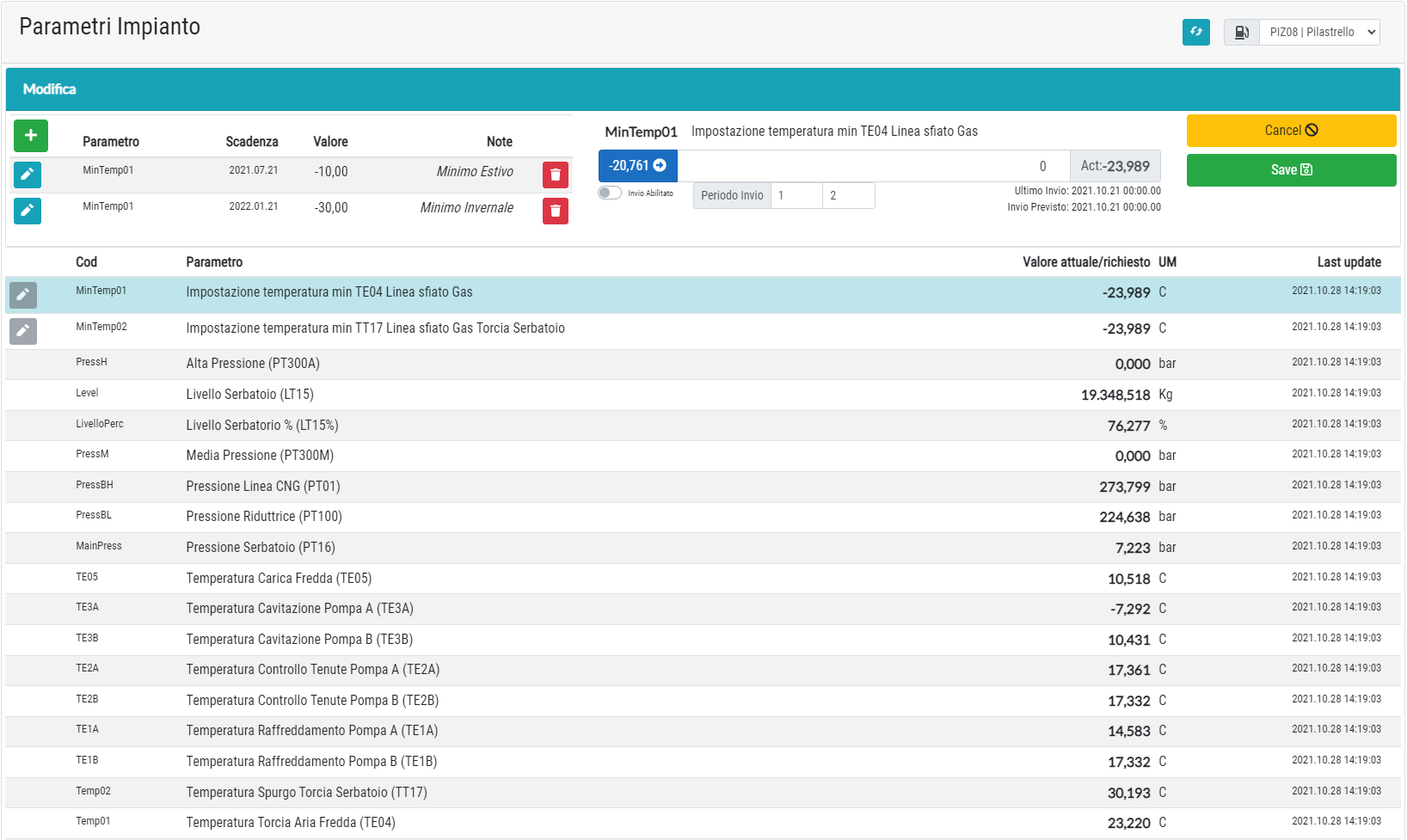
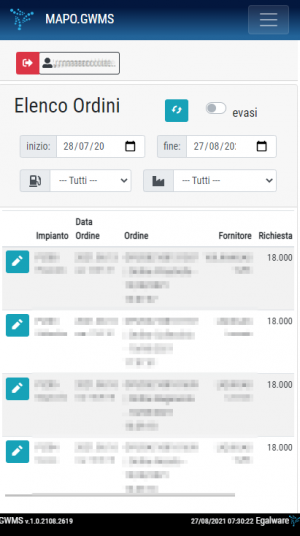
Storico Ordini
La scheda Elenco Ordini riepiloga le richieste di rifornimento dei diversi impianti e le mostra all'utente insieme alle varie specifiche di ogni ordine, che sono:
- Impianto
- Data dell'ordine
- Ordine (codice e riepilogo)
- Fornitore e Trasportatore
- Quantità Richiesta (in Kg di metano)
L'utente può impostare dei filtri per la ricerca: è possibile specificare la ricerca per ordini evasi o non evasi, definire un preciso periodo temporale (Data inizio e Data fine) di cui visualizzare gli ordini, così come l'impianto e il fornitore.
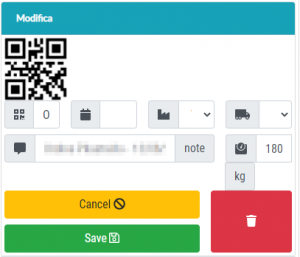
Premendo l'icona a matita si apre il menù per la modifica dei dettagli di un dato ordine e viene mostrato il codice QR relativo: è possibile inserire o modificare Data, Fornitore, Trasportatore, Kg richiesti ed eventuali note di descrizione dell'ordine. É anche possibile cancellare l'ordine selezionato premendo il pulsante rosso.
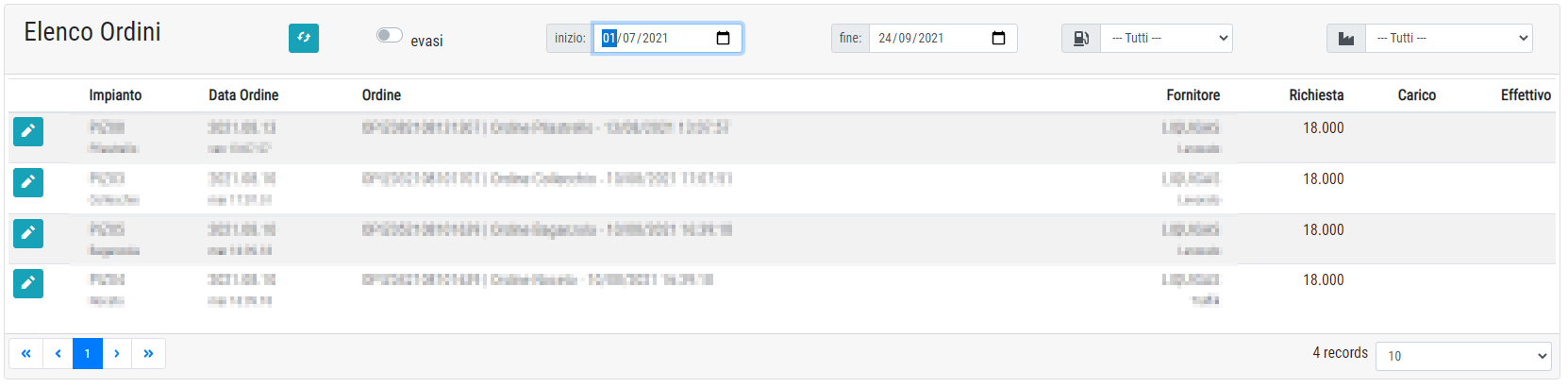
ATTENZIONE: è possibile inserire un ordine singolo solo dopo aver selezionato il fornitore e l'impianto di destinazione. Una volta che questi due campi sono compilati comparirà un'icona verde che permette l'inserimento del nuovo ordine.
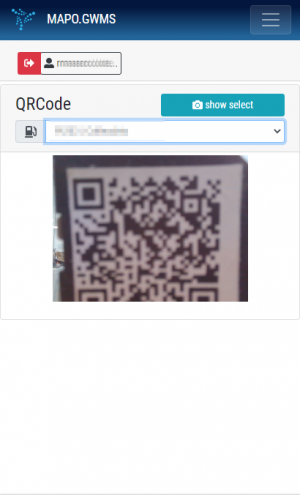
Scheda Stazione
Dalla pagina Scheda Stazione l'operatore di un distributore effettua la lettura del codice QR del trasportatore quando questo arriva al distributore con l'ordine richiesto. In questo modo viene registrata l'avvenuta consegna.
Al primo accesso viene richiesto all'utente il permesso per l'utilizzo della fotocamera per scansione codici QR.
Nota: il ruolo Utente è abilitato a effettuare questa lettura di codice QR oltre che a monitorare lo stato impianti e lo storico ordini, mentre il ruolo Trasportatore ha accesso esclusivamente alla scheda Trasportatore dalla quale può mostrare il codice QR del proprio ordine.
Dopo che il gestore dell'impianto ha scansionato il codice QR del trasportatore deve confermare i Kg scaricati (a fine scarico) e la procedura si considera conclusa.
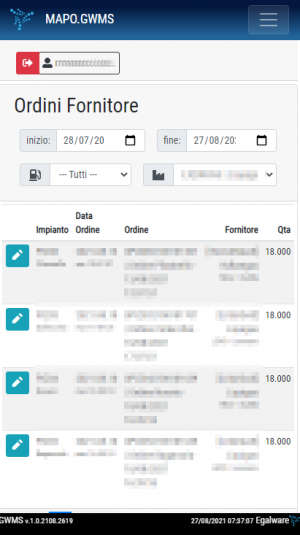
Scheda Fornitore
Questa pagina è destinata esclusivamente all'utilizzo da parte degli utenti con ruolo Fornitore. Contiene informazioni simili allo Storico Ordini.
Quando il serbatoio di un impianto va sotto una certa soglia (impostata) si crea un nuovo ordine, ma è anche possibile per l'utente Super Admin la creazione di un ordine manualmente, specificandone tutti i dettagli.
Ogni ordine è corredato di una nota informativa che indica il codice identificativo, l'impianto a cui si riferisce e data/ora di tale ordine.
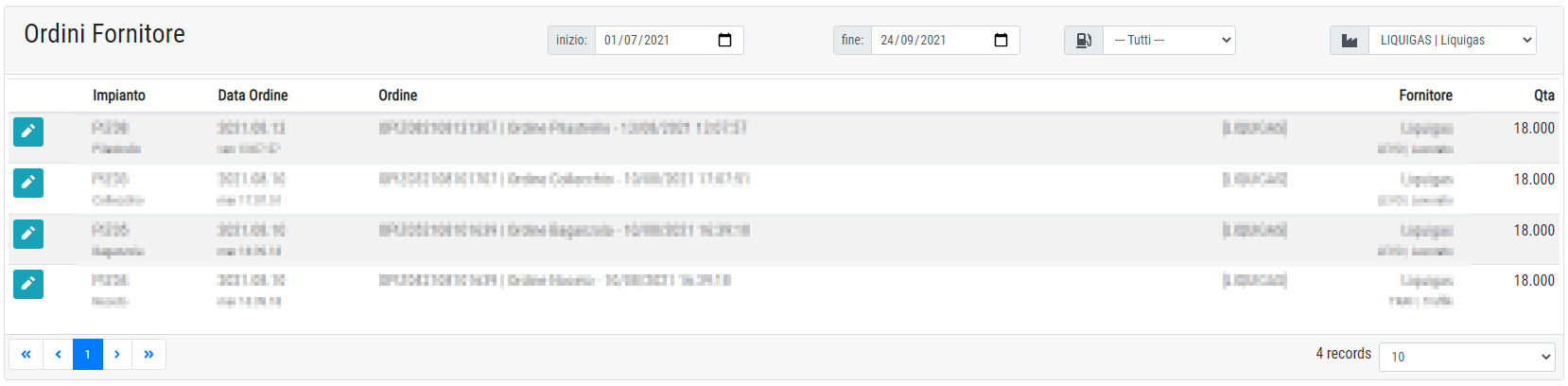
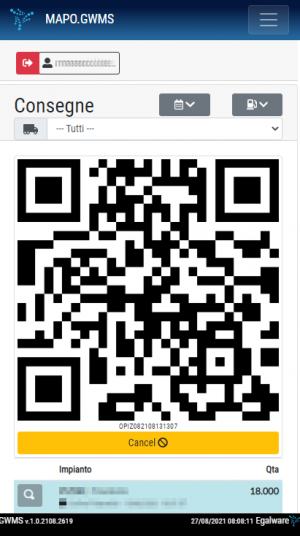
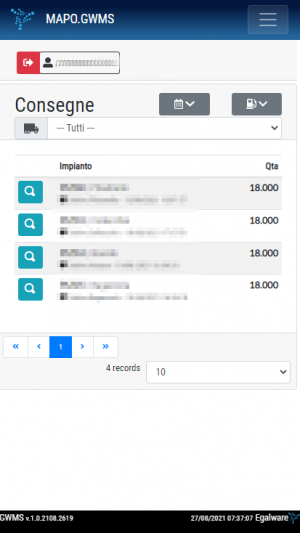
Scheda Trasportatore
Questa pagina è la sola scheda disponibile agli utenti con ruolo Trasportatore. Qua sono riepilogati i dettagli delle consegne e i relativi QR code che i trasportatori devono mostrare all'operatore dell'impianto per la scansione.
Per visualizzare il codice QR di un particolare ordine è necessario premere il pulsante Lente d'Ingrandimento a sinistra dell'ordine desiderato.
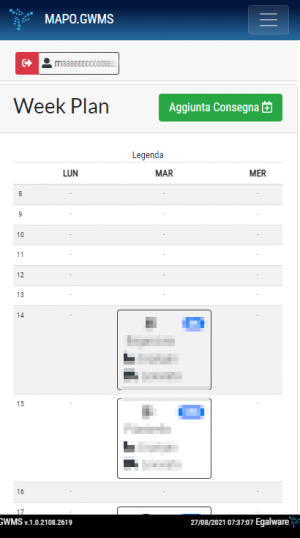
Planner Consegne
La pagina Planner Consegne è organizzata a modo di calendario e permette una visualizzazione ordinata per giorno e orario delle consegne dei trasportatori ai vari impianti di distribuzione. Premendo su una consegna pianificata è possibile modificarne i dettagli.
L'utente può premere su Aggiunta Consegna per inserire una nuova consegna nel giorno e ora desiderati. Per ogni consegna presente nel planner è possibile procedere alla modifica. Per farlo è sufficiente selezionarla e modificare i campi che si mostrano:
- Impianto
- Fornitore
- Trasportatore
- Data
- Ora
- Quantità
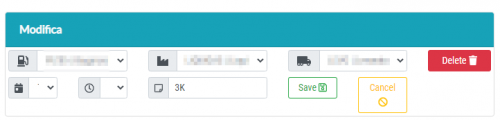
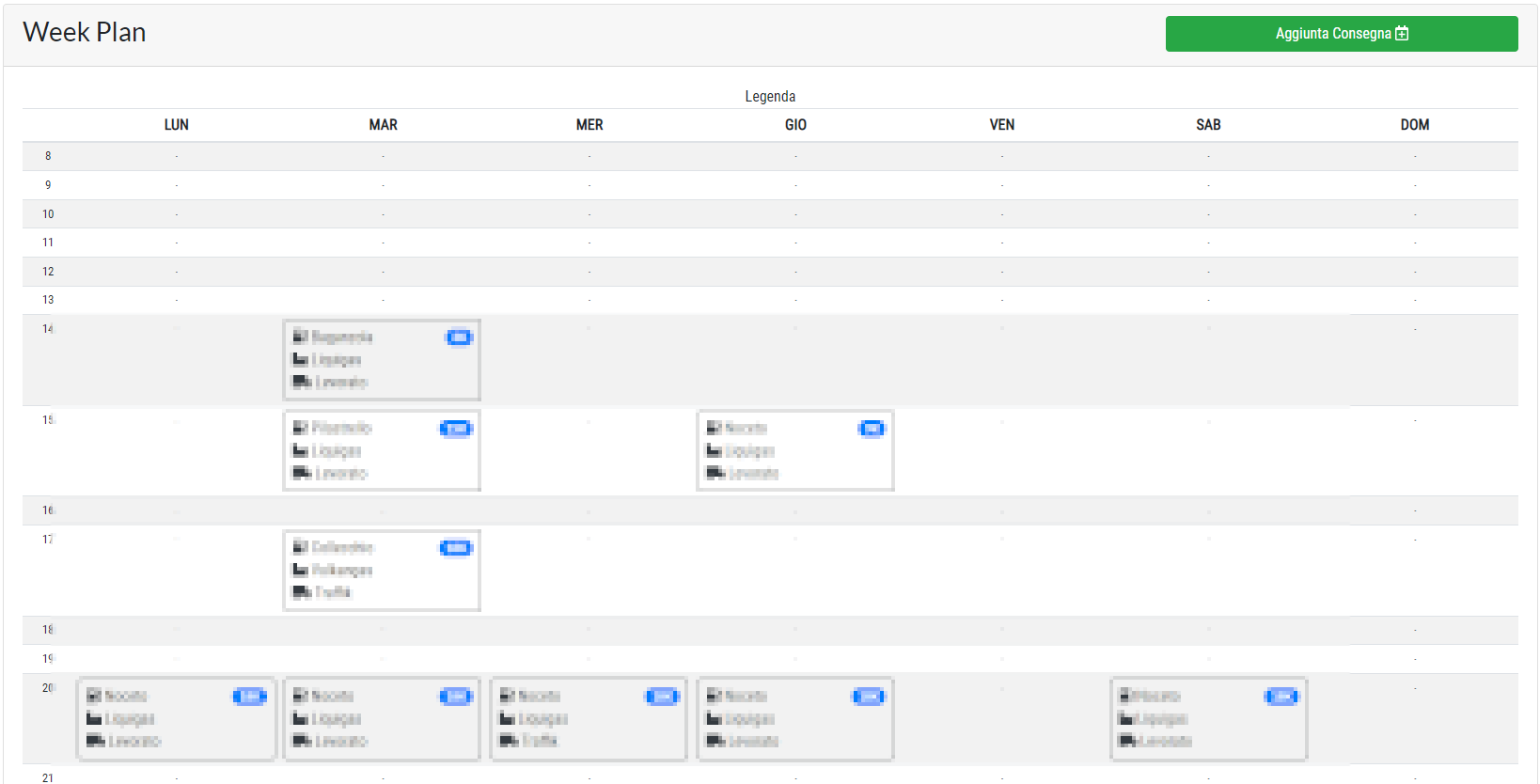
Setup Impianti
La pagina setup impianti permette all'utente Admin di configurare i parametri di riordino dei singoli impianti, ovvero il livello dei serbatoi sotto il quale parte l'ordine per il rifornimento.
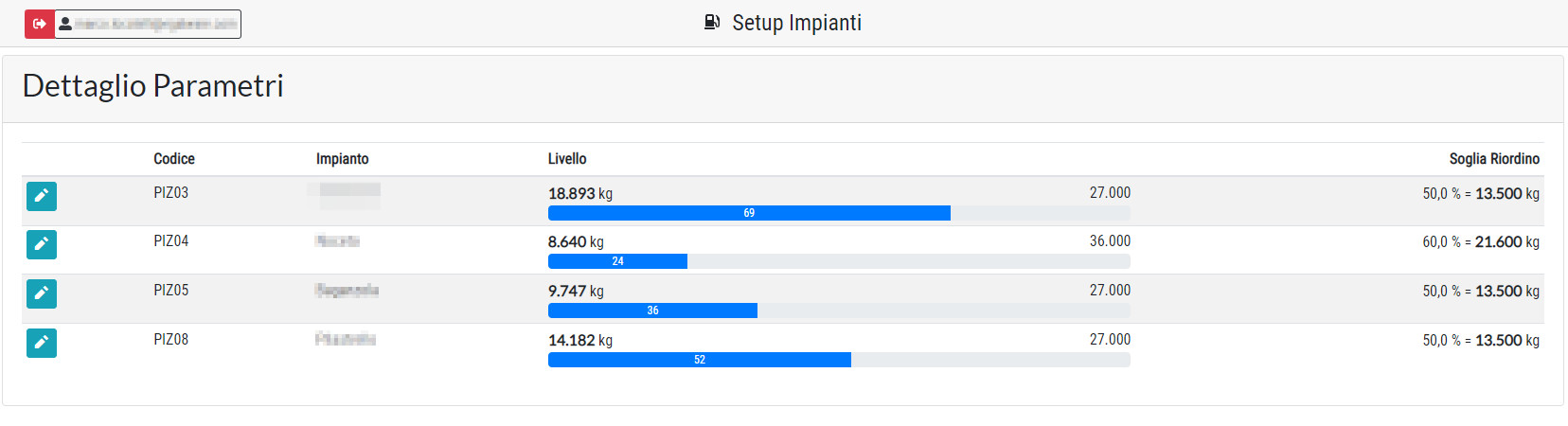
Premendo l'icona matita a sinistra dell'impianto si abilita la modifica dei parametri. Si può inserire sia la quantità in percentuale, sia una quantità assoluta espressa in Kg. Quando si inserisce uno dei due campi, l'altro si compila automaticamente.
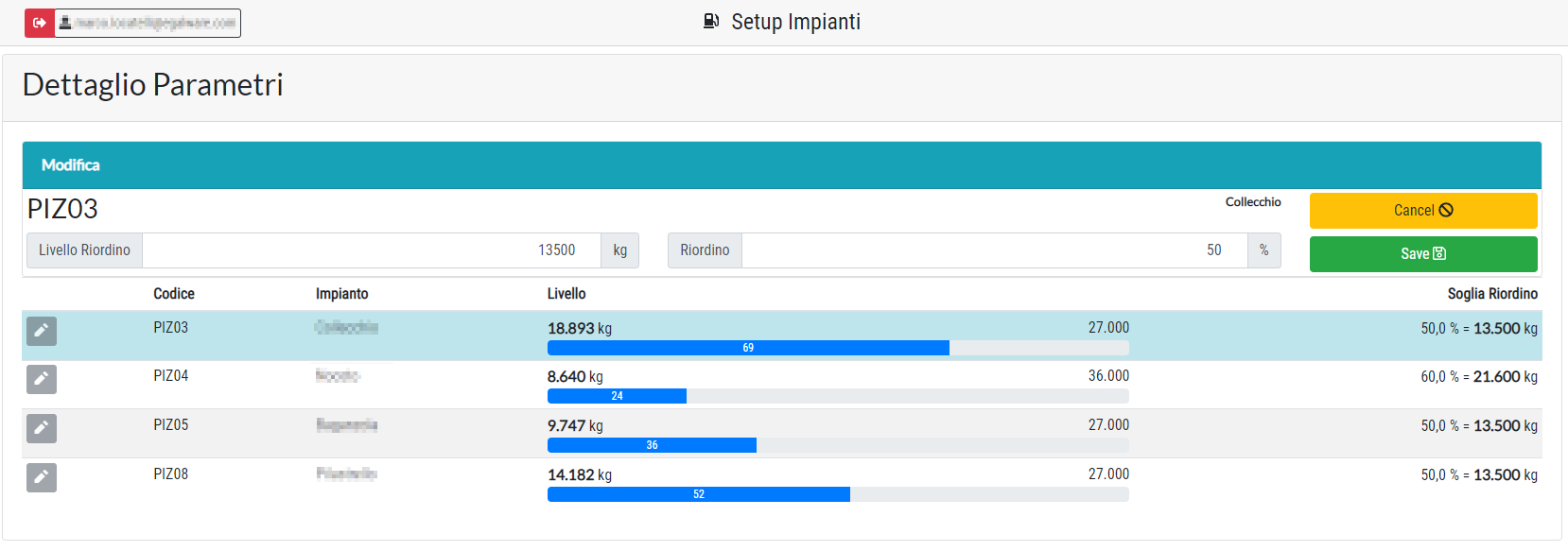
Queste mail di riordino vanno a trasportatore e fornitore presenti nella data di riordino del planner consegne. Se non dovesse esserci inserito nulla nel planner, vanno di default a SupplierId1 e TransporterId1
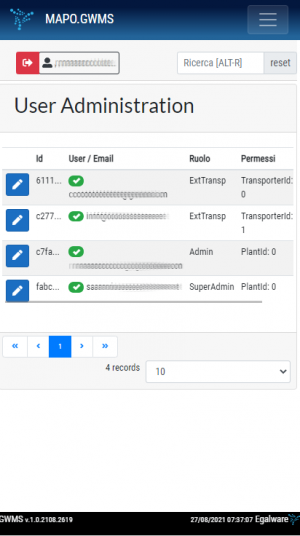
Amministrazione Utenti
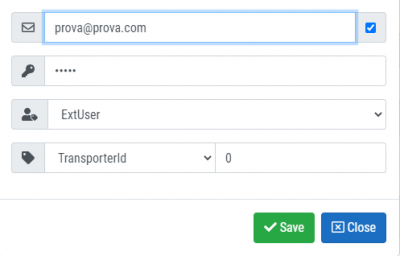
Il pannello di amministrazione degli utenti consente all'amministratore di sistema di assegnare i ruoli necessari agli utenti per lo svolgimento delle varie funzioni. Inoltre è possibile per ogni utente assegnare uno specifico impianto per consentire solo la visualizzazione dei dettagli di tale impianto, nel caso di operatori che lavorano solo in un impianto.
| Ruolo | Accesso a: |
|---|---|
| Undef | In attesa di assegnazione ruolo |
| ExtTransp | Scheda Trasportatore |
| ExtUser | Scheda Fornitore |
| User | Stato Impianti, Storico Ordini, Scheda Stazione |
| Admin | Accesso a tutte le schede |
Per procedere alla modifica è necessario premere il pulsante con l'icona matita a sinistra degli utenti registrati. Se necessario è anche possibile cancellare un utente premendo il pulsante cestino rosso posizionato a destra.