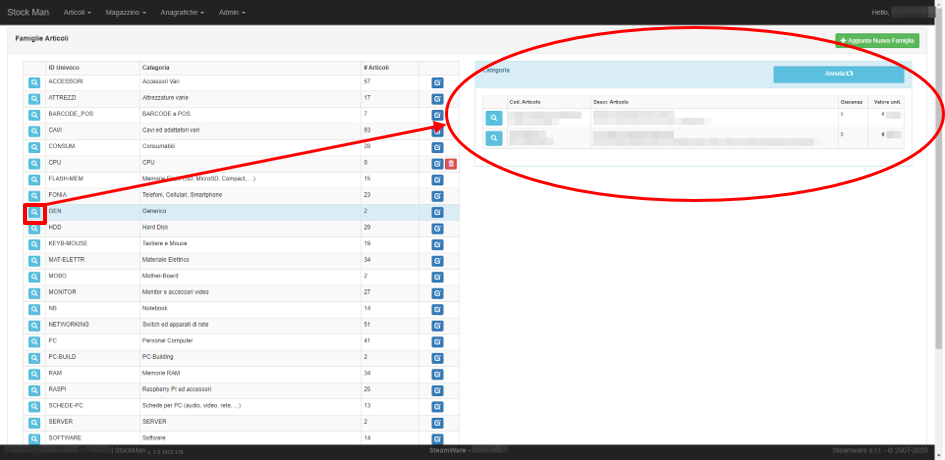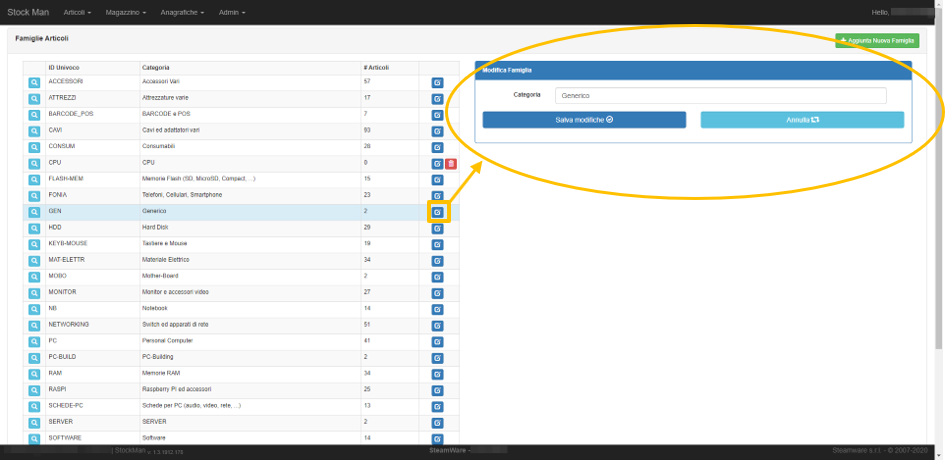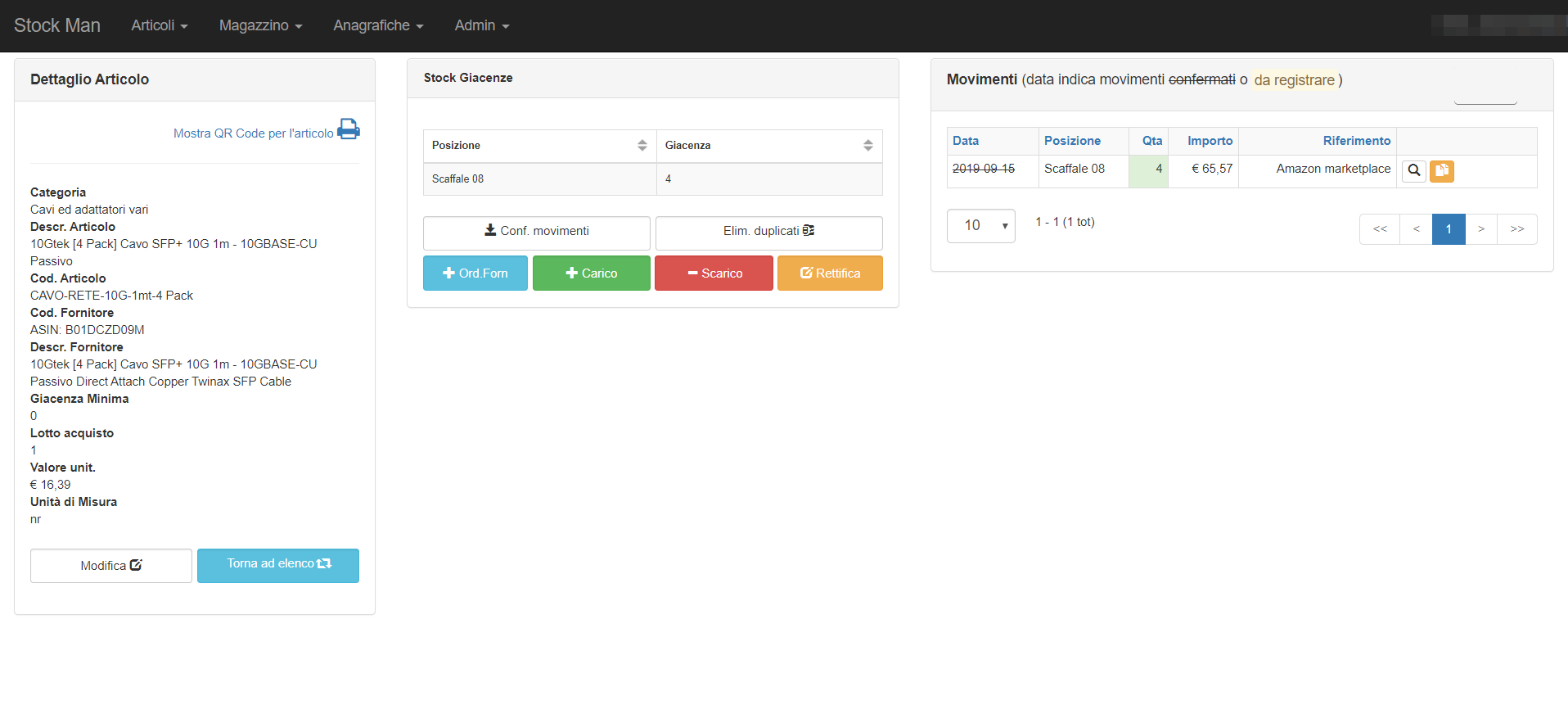Table of Contents
Stockman
Log-In e Home Page
All’accesso al programma viene chiesto di effettuare il log-in attraverso le credenziali fornite in fase di installazione dell’applicativo sul server, che andranno inserite nel seguente box:
Una volta effettuato l’accesso, si accede alla schermata Home.
Dalla schermata Home dell’applicativo StockMan si accede, tramite i menu a tendina posti in alto a sinistra, oppure attraverso i link diretti caratterizzati dai pulsanti a centro pagina, alle seguenti sezioni:
- Famiglie Articoli
- Anagrafica Articoli
- Stato Magazzino
- Movimenti Aperti
- Conf. Posizioni
- Operatori
Famiglie Articoli
Selezionando il menù Famiglie Articoli si accede al pannello contenete l’elenco delle categorie di articoli, editabile e personalizzabile secondo le esigenze specifiche del cliente. Essendo l’installazione di StockMan generalmente customizzata per singolo cliente, il database di default conterrà già le categorie indicate dal cliente in fase di odine.
Famiglie Articoli: visualizzazione e modifica categorie
Cliccando sull’icona «Lente d’ingrandimento» nella prima colonna si visualizza un pannello con l’elenco di tutta la merce caricata nella specifica categoria. Questo pannello riporta i codici articolo, le descrizioni degli articoli, la quantità in giacenza e il valore unitario del bene.
 Cliccando a sua volta sull’icona «Lente d’ingrandimento» del singolo prodotto si accede alla pagina di gestione del bene.
Cliccando a sua volta sull’icona «Lente d’ingrandimento» del singolo prodotto si accede alla pagina di gestione del bene.
Se vogliamo invece modificare il nome della Categoria, basterà cliccare sull’icona «modifica», posta nell’ultima colonna della tabella, modificare il nome e salvare la modifica.
 Area di modifica della famiglia:
Area di modifica della famiglia:
Famiglie Articoli: inserimento nuova categoria o famiglia
Cliccando il bottone verde in altro a destra «+ Aggiunta Nuova Famiglia» si accede al blocco per l’inserimento di eventuali nuove categorie articoli che dovessero essere necessarie. A questo punto non resta che inserire un «ID Univoco» (identificativo veloce per la categoria che si vuole creare), ed il nome completo della categoria. Premendo il pulsante «Crea nuovo» la procedura è completata, e la nuova categoria comparirà nell’elenco delle Famiglie Articoli. Per annullare l’operazione basterà invece selezionare il pulsante «Annulla»
Anagrafica Articoli
Dalla schermata Anagrafica Articoli, è possibile visualizzare l’elenco di tutti articoli caricati, e procedere allinserimento di nuovi articoli ed alle procedue di carico e scarico della merce. Utilizzando i menù a tendina «Page Size» e «Fields» è possibile personalizzare il contenuto della pagina, scegliendo la quantità di righe da visualizzare e selezionando le colonne da mostrare nella tabella
Anagrafica Articoli: ricerca e visualizzazionie merce
La ricerca degli articoli inseriti a magazzino si effettua attraverso la barra di ricerca “Search”. Inserendo un elemento contenuto nel nome del prodotto, nel codice, o il numero della fattura d’acquisto il sistema risponde fornendo un elenco in cui compaiono tutti gli articoli che contengono l’elemento utilizzato per la ricerca.
Si può scegliere l’odinamento dell’elenco a seconda delle esigenze cliccando sulla colonna dell’elemento che si vuole utilizzare come ordinamento (ad esempio cliccando sulla colonna “Famiglia” l’elenco sarà ordinato alfabeticamente per famiglia di appartenenza delgli articoli)
Per visualizzare l’articolo di interesse cliccare sull’icona con la Lente di Ingrandimento.
A questo punto si aprirà la seguente schermata contenete tuti i dettagli dell’articolo: Utilizzado il bottone “Mostra QR Code per l’articolo” verrà visualizzato un codice QR contenente l’url della pagina che stiamo visualizzando.
Sarà possibile stampare questo codice QR ed appliccarlo all’articolo corrispondente prima di allocarlo in magazzino, così facendo al momento dello scarico del bene o dell’aggiunta di ulteriori pezzi del medesimo articolo, sarà sufficiente scansionare il codice e verremo indirizzati direttamente alla pagina contenete i dettagli dell’articolo.
Se scansioniamo il codice da un dispositivo su cui siamo già autenticati con il nostro utente e password la pagina si aprirà autolmaticamente, se invece stiamo utilizzando un dispositivo non autenticato, scansionando il codice ci verrà chiesto di inserire utente e password per accedere alla pagina richiesta.
Se scansioniamo il codice da un dispositivo su cui siamo già autenticati con il nostro utente e password la pagina si aprirà autolmaticamente, se invece stiamo utilizzando un dispositivo non autenticato, scansionando il codice ci verrà chiesto di inserire utente e password per accedere alla pagina richiesta. Questo metodo velocizza notevolmente la procedura di ricerca.
Anagrafica Articoli: carico/scarico pezzi a magazzino
Dalla schermata di visualizzazione dell’articolo è possibile effettuare il caricamento e lo scarico dei pezzi in magazzino.
Caricamento pezzi
Cliccando sul bottone VERDE + Carico si apre la finestra, sempre di colore verde, per l’inserimento dei pezzi. In questa finestra andranno indicati:
- Venditore
- Numero della fattura di acquisto
- Data del documento
- Numero di pezzi da inserire
- Valore totale dell’operazione (importo fattura)
- Posizione di allocamento della merce
- Eventuali note
Una volta salvato l’inserimento, i pezzi compariranno nella tabella di destra, la data dell’operazione sarà di colore giallo, questo sta ad indicare che l’operazione non è ancora confermata. Prima di confermare l’operazione è possibile controllare di aver inserito tutti i dati in modo corretto, perché una volta confermato l’operatore non potrà più effettuare modifiche alla registrazione. Per confermare l’operazione di inserimento cliccare sul pulsante “Conferma Movimenti” (a questo punto il campo data non sarà più di colore giallo ma risultera barrato es. 2020 01 20)
Scarico pezzi
La procedura di scarico pezzi funziona a grandi linee nello stesso modo del caricamento. Per registrare un’uscita sarà necessario cliccare sul bottone ROSSO - Scarico e compilare i campi richiesti:
- Cliente
- Numero della fattura di vendita o del DDT
- Data del documento
- Numero di pezzi da scaricare (andranno indicati con il segno - MENO)
- Posizione da cui viene scaricata la merce
- Eventuali note
Il valore di scarico non è da inserire perché viene aggiunto automaticamente al momento della conferma del movimento; il sistema calcola il valore in base agli importi indicati in fase di caricamento. Inserire immagine Una volta salvato l’inserimento, i pezzi compariranno nella tabella di destra, come per il caricamento la data dell’operazione sarà di colore giallo, ad indicare che l’operazione non è ancora confermata. Prima di confermare l’operazione è possibile controllare di aver inserito tutti i dati in modo corretto in quanto una volta confermato l’operatore non potrà più effettuare modifiche alla registrazione. Per confermare l’operazione di scarico cliccare sul pulsante “Conferma Movimenti” (a questo punto il campo data non sarà più di colore giallo ma risultera barrato es. 2020 01 20)
Ordine fornitore
Rettifica
Anagrafica Articoli: Aggiunta Nuovo Articolo
Per aggiungere un nuovo articolo dalla pagina Anagrafica Articoli, cliccare sul bottone + Aggiunta Nuovo Articolo Si apre la seguente finestra:
Si può anche procedere alla creazione di un nuovo articolo, duplicandone uno esistente e poi modificando in dati necessari. Per duplicare un articolo utilizzare il bottone arancione posto a destra della tabella degli articoli: